Data Management
The actual instructions and screen-shots in this guide are based on the version of the eGlobe G2 Series ECDIS installed in the UKHO as detailed on the front cover. There may be minor differences between certain models (i.e. screen layouts may vary).
eGlobe G2 works with different combinations of hardware. This can be either non-touchscreen in combination with a hardware keyboard (incl. trackball) or a touchscreen unit. The touchscreen option can be disabled or enabled via the ‘Settings’ Tab on the Main Menu, ‘Input’ box and by ticking or un-ticking the ‘Use Touchscreen Settings’ option.
This blog is mainly aimed at the touchscreen version of the eGlobe software. Unlike other ECDIS systems, the eGlobe G2 ECDIS does not require a dongle with a license key. If multiple eGlobe G2 ECDIS Units are installed on a Vessel or on-shore (i.e. Master and Back Up ECDIS), the same licensing data (i.e. S63 User Permit Number) is shared by all Units. Chart collection maintenance actions, such as the installation of new AVCS ENCs, have to be done just on one workstation (i.e. Back Up ECDIS workstation) and once accepted on that station, all changes are automatically distributed to all other eGlobe G2 workstations on the network. Therefore it is recommended to keep all eGlobe G2 workstations in “Navigational Mode” and perform ENC installations/updates on one selected workstation.
When the eGlobe ECDIS is first switched on, users get to the following Home screen where they can select the option needed to operate their system. All electronic chart licensing and data management operations are carried out through the ‘Navigation Mode’ Tab on the Home screen of the eGlobe G2 ECDIS:-
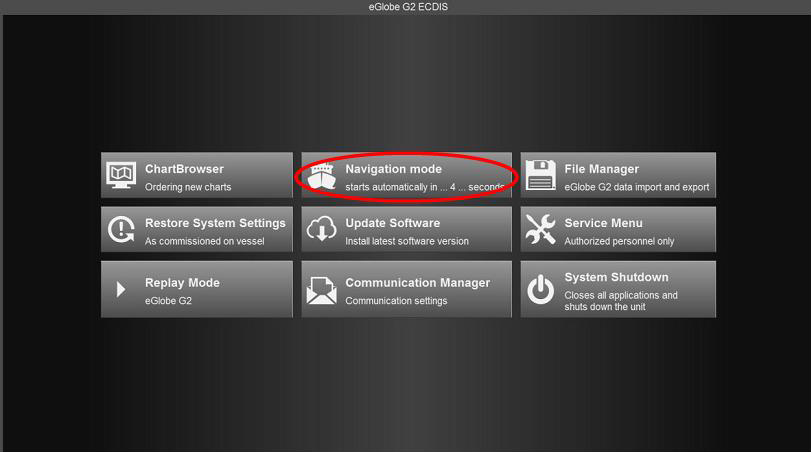

Note: For easier use of the eGlobe G2 ECDIS, this Menu can be moved to the Left or Right Hand side of the screen (Menu: Settings>Display Box>Select Left Handed or Right Handed)
Note: Large collection installation/Updates (i.e. for PAYS) may be quite time consuming. In the eGlobe G2 ECDIS, it is not necessary to leave the “Planning Mode” or “Sailing Mode” for Chart Collection Maintenance. Once Chart maintenance action is started, you may return to “Planning Mode” or “Sailing Mode” and the Chart Maintenance related process (i.e. ENC installation /Update) will continue automatically in the background as it does not require any user interaction except final acceptance of installation/update results.
Note: The “Chart Loader” Tab on the Menu turns yellow whenever the ECDIS Chart Collection requires some attention (i.e. Charts are not up to date, AVCS ENC permits are expired or expiring within next 30 days, ENCs are licensed but NOT installed).
Note: In “Chart Loader”, select the ‘Settings’ Tab to adjust Chart Loader settings to your weekly import routines for ENC Updates and new ENCs (i.e. FTP download, External Media)
To check Presentation Library (PL) Edition: Go to “Settings” and then in the “Systems Compliance” box the presentation library version is listed.
The User Permit Number
The User Permit Number is a 28 character alphanumeric string that is unique to each ECDIS installation or group of ECDIS, e.g. multiple bridge installations. The User Permit Number should have been supplied at the time of delivery and must be used when ordering an AVCS licence. If multiple eGlobe G2 ECDIS Units are installed on a Vessel or on-shore (i.e. Master and Back Up ECDIS), the same licensing data (i.e. S63 User Permit Number) is shared by all Units.
To check the ‘User Permit Number :
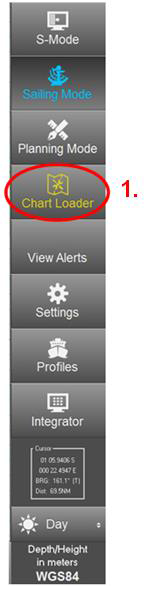
- Select ‘Chart Loader’ on the Menu
- In the ‘Chart Loader’ window, select the ‘Settings’ Tab
- The S63 User Permit then appears in the displayed window
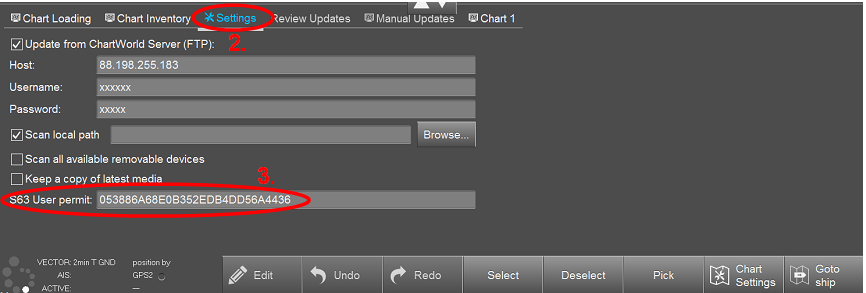
The Public Key
The Admiralty Vector Chart Service currently uses the IHO.CRT, issued by the International Hydrographic Organisation, to authenticate its AVCS ENCs.
It is not possible to view the Public Key in the eGlobe G2 ECDIS. This ECDIS is delivered with the IHO Public Key already pre-installed. THE System automatically searches for a valid Public Key on any media being scanned.
Should a new valid Public Key be detected on a media, the system installs it automatically and includes the relevant message into the installation report. For example, a new IHO.CRT can be downloaded from the IHO website and copied to USB media. Then it can be uploaded into the system just by scanning this Media.
Deleting ENC Data
New AVCS customers who had previously subscribed to other ENC services are required to remove (purge) all ENC Permits and data from the system before installing AVCS. In the eGlobe G2 ECDIS, it is not necessary to delete ENC Permits separately from relevant ENC Data. These Permits can only be deleted together with the ENC Data. You only need to just select an item(s) to be deleted and the system will automatically recognise its status (i.e. Permit only, Permit and installed ENC Data) and delete accordingly.
To delete all ENCs data from the system:
- In the ‘Chart Loader’ window, select ‘Chart Inventory’
- Highlight the Chart(s) to be deleted. If a keyboard is connected to the ECDIS, it is possible to use a standard + key combination to select all items in the current item list.
- Select ‘Delete’
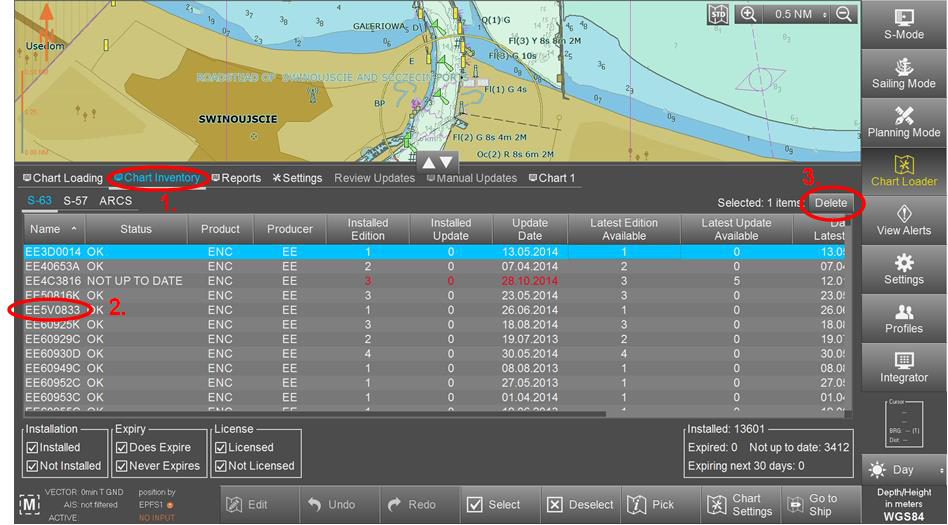
Deleting ENC Permits
If the user has previously subscribed to another ENC service please remove these ENC permits from the ECDIS system before use. The user must select the cells for which permits are to be deleted. In most instances this will simply involve selecting all cells. In certain circumstances it may be required to remove permits for individual cells, in this case simply select the cells for which permits need to be deleted.
In the eGlobe G2 ECDIS, it is not necessary to delete ENC Permits separately from relevant ENC Data.These Permits can only be deleted together with the ENC Data.
To delete ENC Permits:
- In the ‘Chart Loader’ window, select ‘Chart Inventory’
- Highlight the Chart(s) to be deleted. If a keyboard is connected to the ECDIS, it is possible to use a standard + key combination to select all items in the current item list.
- Select ‘Delete’
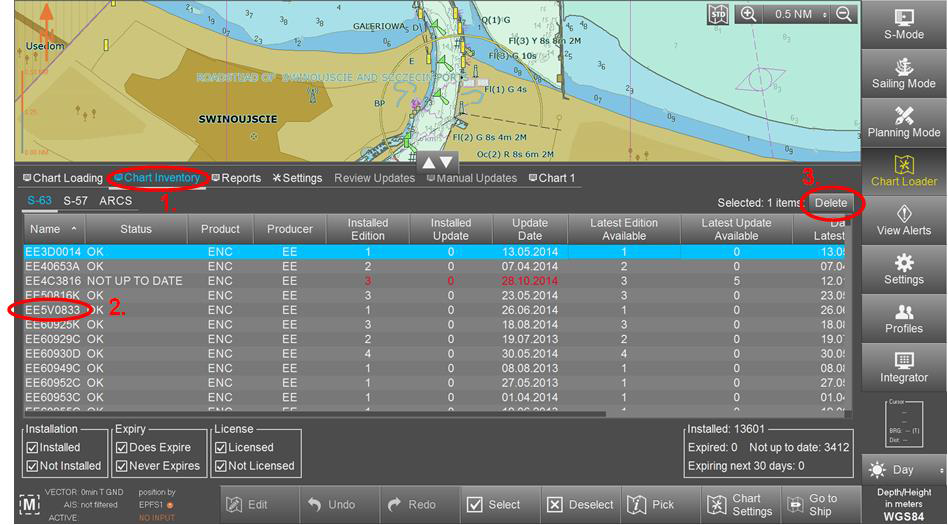
A Confirmation window will then appear to confirm the deletion of the selected Chart(s). Click ‘Yes’. The selected Chart Permit and Data will then disappear from the ‘Chart Inventory’ Chart List
Note: If at the bottom of the ‘Chart Inventory’ screen, the ‘Not Installed’ option is ticked, the previously deleted Chart(s) will remain on the List appearing on the screen. The deleted Chart(s) will only disappear from the ‘Installed’ Chart List if ticked.
Installing ENC Permits
Note: Ensure the correct Permit is installed into the ECDIS workstation.
To install AVCS ENC Permits:
- In ‘Chart Loader’, select ‘Chart Loading’ and then click on ‘Scan Drives’. The ECDIS will automatically scan for the Permits to be installed.
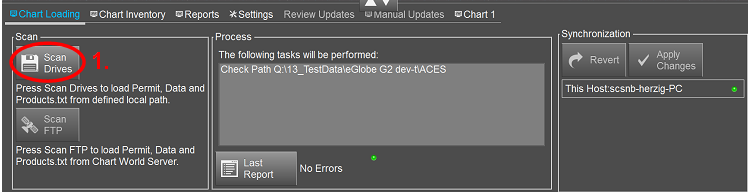
- Tick the ‘Permit’ Box on the following window appearing on the screen
- Select ‘OK’
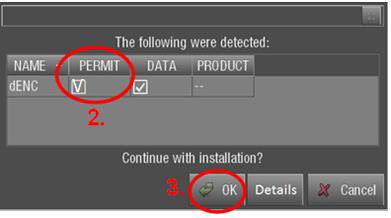
As soon as the installation is confirmed, the system will display the progress bar plus related messages.
The status indicator will show the interim results of the installation if the system detected any errors. The indicator will change to yellow in case some errors were detected during data import. The number of errors is displayed, too. Should critical errors be detected the indicator will change to red, and the affected data will not be imported. The message window will display relevant messages. All messages and actions are recorded in the report file which is accessible via the button Show Report.
The eGlobe G2 ECDIS also gives users the option of downloading their data directly from the Chartworld FTP Server. To use this facility, the ECDIS needs to be linked to the Chartworld’s FTP Server prior to starting the download and the ‘Update from Chartworld Server (FTP)’ needs to be ticked in the ‘Chart Loader’, ‘Settings’ window. The eGlobe G2 ECDIS is delivered customised with pre-configurations allowing users to use this FTP Server. This needs to be organised directly with the ECDIS Manufacturer.
- Once the updates are installed, these changes need to be applied to the eGlobe G2 ECDIS by clicking on ’Apply Changes’ in the ‘Synchronisation’ box on the right hand side of the ‘Chart Loading’ screen
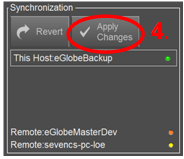
Note: Once all the steps of Chart Maintenance are completed (i.e. Permit, Base and Update media installation as applicable), click on ‘Apply Changes’ in the ‘Synchronization’ box
Installing AVCS DVDs
There are currently 2 AVCS DVD Media. AVCS DVD Media contain all the latest Base and Update data. It is likely that users will need to install both DVDs in order to load all licensed ENCs. Reference to the Schedule A could avoid the unnecessary loading of both DVDs and save the user time. The process described here should be used in almost all circumstances as it will automatically select data to be loaded according to the permit file installed by the user.
To install AVCS DVD Media:
Note: Ensure the latest permits have been installed before attempting to install any data
- After having inserted the AVCS DVD into the appropriate drive (i.e. D/Q), in ‘Chart Loader’, select ‘Chart Loading’ and ‘Scan Drives’
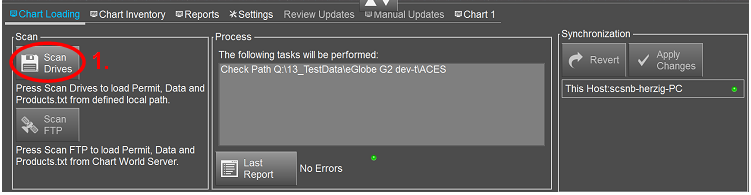
- Tick the ‘DATA’ Option to install the AVCS Data from the DVD. If the AVCS Data is stored on another source (i.e.
Exchange Set on a USB Key), the system will automatically recognise the new source and will install from that location. - Click ‘OK’
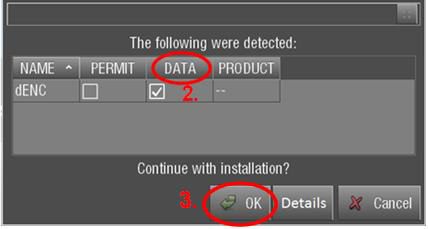
Note: The eGlobe ECDIS only enables users to install all data from the DVD at once and does not allow users to select specific country data (*i.e. B1, B2, B3, etc.) to install
As soon as the installation is confirmed the system will display the progress bar plus related messages.
The status indicator ![]() will show the interim results of the installation if the system detected any errors. The indicator will change to yellow in case some errors were detected during data import. The number of errors is displayed, too. Should critical errors be detected the indicator will change to red, and the affected data will not be imported.
will show the interim results of the installation if the system detected any errors. The indicator will change to yellow in case some errors were detected during data import. The number of errors is displayed, too. Should critical errors be detected the indicator will change to red, and the affected data will not be imported.
The message window will display relevant messages. All messages and actions are recorded in the report file which is accessible via the button ‘Last Report’ in the ‘Process’ box.
The eGlobe G2 ECDIS also gives users the option of downloading their data directly from the Chartworld FTP Server. To use this facility, the ECDIS needs to be linked to Chartworld’s FTP Site prior to starting the download and the ‘Update from Chartworld Server (FTP)’ needs to be ticked in the ‘Chart Loader’, ‘Settings’ window. The eGlobe G2 ECDIS is delivered customised with pre-configurations allowing users to use this FTP Server. This needs to be organised directly with the ECDIS Manufacturer.
- Once the updates are installed, these changes need to be applied to the eGlobe G2 ECDIS by clicking on ’Apply Changes’ in the ‘Synchronisation’ box on the right hand side of the ‘Chart Loading’ screen.
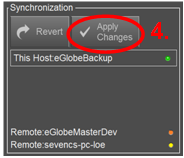
Note: To review all Updates applied to a Chart, go to ‘Chart Loader’, ‘Chart Inventory’, Highlight the Chart to be keep pressing on the Chart on the screen. A Drop down Menu will appear. Select ‘Review Updates’
Note: To then view the Charts, go to ‘Chart Loader’, ‘Chart Inventory’, Highlight the Chart to be viewed, keep pressing on the Chart on the screen. A Drop down Menu will appear. Select ‘Show this Chart’
Installing AVCS Base CDs
There are currently 9 AVCS Base CDs but this number will grow as more ENCs become available for distribution within AVCS. It is unlikely that users will need to install all of the CDs in order to load all licensed ENCs. Reference to the Schedule A can avoid the unnecessary loading of someCDs and save the user time.
The process described here should be used in almost all circumstances as it will automatically select data to be loaded according to the permit file installedby the user.
Note: Ensure the latest permits have been installed before attempting to install any data
To install AVCS Base CD:
- After having inserted the first AVCS Base CD identified in the Schedule A into the appropriate drive (i.e. D/Q), in ‘Chart Loader’, select ‘Chart Loading’ and ‘Scan Drives’
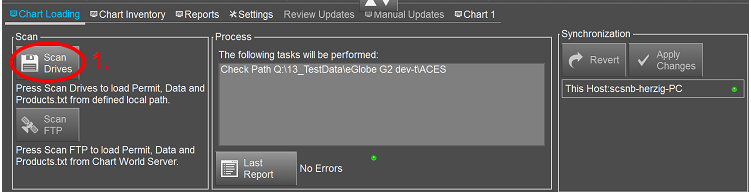
- Tick the ‘DATA’ Option to install the AVCS Data from a Base CD. If the AVCS Data is stored on another source (i.e. USB Key), the system will automatically recognise the new source and will install from that location.
- Click ‘OK’
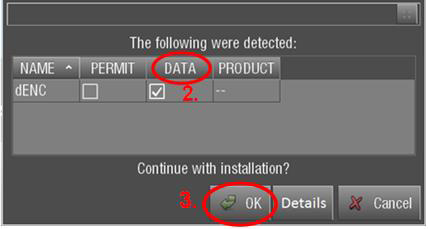
As soon as the installation is confirmed the system will display the progress bar plus related messages.
The status indicator![]() will show the interim results of the installation if the system detected any errors. The indicator will change to yellow in case some errors were detected during data import. The number of errors is displayed, too. Should critical errors be detected the indicator will change to red, and the affected data will not be imported. The message window will display relevant messages. All messages and actions are recorded in the report file which is accessible via the button Show Report.
will show the interim results of the installation if the system detected any errors. The indicator will change to yellow in case some errors were detected during data import. The number of errors is displayed, too. Should critical errors be detected the indicator will change to red, and the affected data will not be imported. The message window will display relevant messages. All messages and actions are recorded in the report file which is accessible via the button Show Report.
This process should be repeated until all required Base CDs have been installed.
The eGlobe G2 ECDIS also gives users the option of downloading their data directly from the Chartworld FTP Server. To use this facility, the ECDIS needs to be linked to Chartworld’s FTP Site prior to starting the download and the ‘Update from Chartworld Server (FTP)’ needs to be ticked in the ‘Chart Loader’, ‘Settings’ window. The eGlobe G2 ECDIS is delivered
Installing AVCS Update CD
Note: The AVCS update disc will indicate which Base disc week must have been installed. It is important that users do not attempt to load an Update CD that is not consistent with the Base CDs
Note: Check the AVCS Update CD for the required Base CDs to be applied first.
Note: Base CDs are re-issued about every 6 to 8 weeks. The AVCS Update disc will indicate which Base disc week must have been installed. It is important that users do not attempt to load an Update CD that is not consistent with the Base CDs.
To install AVCS Update CD:
- After having inserted the first AVCS Base CD identified in the Schedule A into the appropriate drive (i.e. D/Q), in ‘Chart Loader’, select ‘Chart Loading’ and ‘Scan Drives’
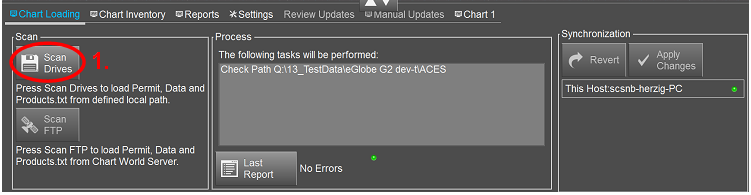
- Tick the ‘DATA’ Option to install the AVCS Data from a Base CD. If the AVCS Data is stored on another source (i.e. USB Key), the system will automatically recognize the new source and will install from that location.
- Click ‘OK’
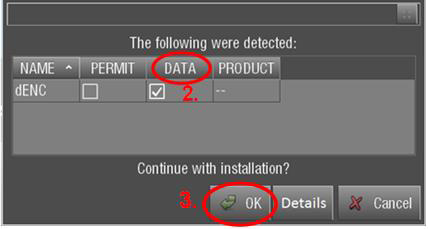
As soon as the installation is confirmed the system will display the progress bar plus related messages.
The status indicator ![]() will show the interim results of the installation if the system detected any errors. The indicator will change to yellow in case some errors were detected during data import. The number of errors is displayed, too. Should critical errors be detected the indicator will change to red, and the affected data will not be imported. The message window will display relevant messages. All messages and actions are recorded in the report file which is accessible via the button ‘Last Report’ in the ‘Process’ box.
will show the interim results of the installation if the system detected any errors. The indicator will change to yellow in case some errors were detected during data import. The number of errors is displayed, too. Should critical errors be detected the indicator will change to red, and the affected data will not be imported. The message window will display relevant messages. All messages and actions are recorded in the report file which is accessible via the button ‘Last Report’ in the ‘Process’ box.
The eGlobe G2 ECDIS also gives users the option of downloading their data directly from the Chartworld FTP Server. To use this facility, the ECDIS needs to be linked to Chartworld’s FTP Site prior to starting the download and the ‘Update from Chartworld Server (FTP)’ needs to be ticked in the ‘Chart Loader’, ‘Settings’ window. The eGlobe G2 ECDIS is delivered customised with pre-configurations allowing users to use this FTP Server. This needs to be organised directly with the ECDIS Manufacturer.
- Once the updates are installed, these changes need to be applied to the eGlobe G2 ECDIS by clicking on ’Apply Changes’ in the ‘Synchronization’ box on the right hand side of the ‘Chart Loading’ screen
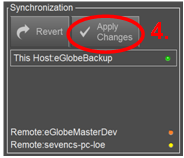
Note: To review all Updates applied to a Chart, go to ‘Chart Loader’, ‘Chart Inventory’, Highlight the Chart to be viewed, keep pressing on the Chart on the screen. A Drop down Menu will appear. Select ‘Review Updates’
Note: To then view the Charts, go to ‘Chart Loader’, ‘Chart Inventory’, Highlight the Chart to be viewed, keep pressing on the Chart on the screen. A Drop down Menu will appear. Select ‘Show this Chart’
Installing Exchange Set using USB media
The exchange set contained the latest Notices to Mariners’ corrections, New Editions and New Charts issued since the last update for their AVCS holdings. The exchange set can be downloaded using online chart updating software.
To install AVCS/AIO Exchange Set using USB Stick:
Note: Do not save PERMIT.TXT together with the ENC/AIO Exchange Set.
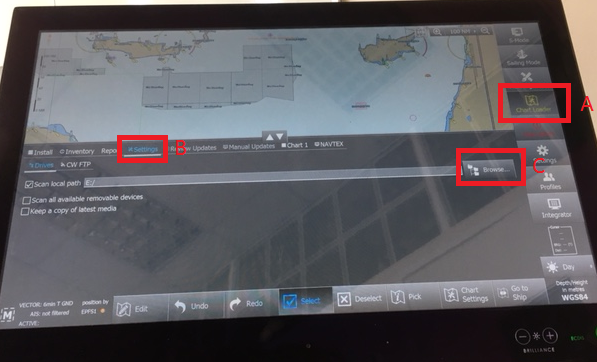
Before you begin go to (A) ‘Chart Loader’ then (B) ‘Settings’ tab and then (C) ‘Browse’ to USB media drive.
- In ‘Chart Loader’, select ‘Chart Loading’ and then click on ‘Scan Drives’. The ECDIS will automatically scan for the Permits to be installed
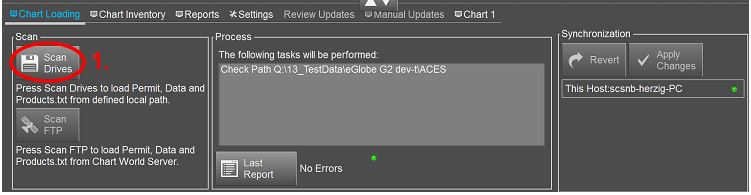
- Tick the ‘Permit’ Box on the following window appearing on the screen
- Select ‘OK’
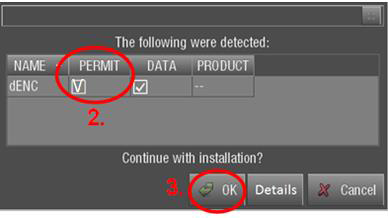
As soon as the installation is confirmed, the system will display the progress bar plus related messages.
As soon as the installation is confirmed, the system will display the progress bar plus related messages.
- Once the updates are installed, these changes need to be applied to the eGlobe G2 ECDIS by clicking on ’Apply Changes’ in the ‘Synchronisation’ box on the right hand side of the ‘Chart Loading’ screen
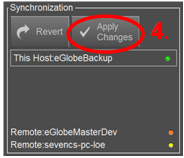
Viewing an ENC
To view ENC data:
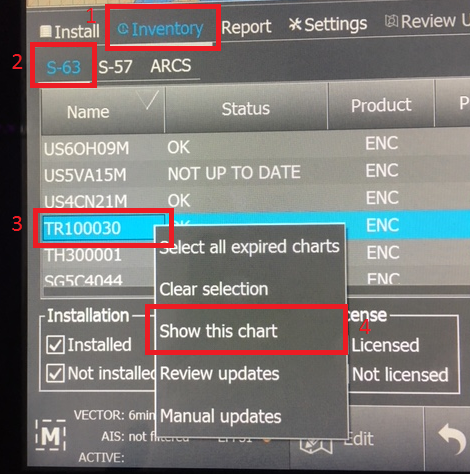
- Select Inventory
- Select ‘S63’ tab.
- Select the ENC you wish to view by tapping and holding finger down for a couple of seconds.
- Select ‘Show this chart’.
Installing AIO Permits
To install AIO Permits:
- In ‘Chart Loader’, select ‘Chart Loading’ and then click on ‘Scan Drives’. The ECDIS will automatically scan for the Permits to be installed
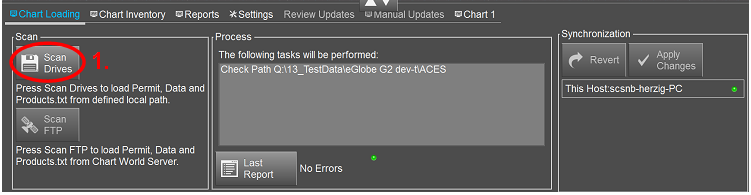
- Tick the ‘Permit’ Box on the following window appearing on the screen
- Select ‘OK’
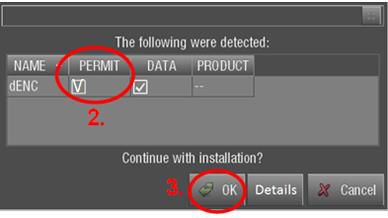
As soon as the installation is confirmed, the system will display the progress bar plus related messages.
- Once the updates are installed, these changes need to be applied to the eGlobe G2 ECDIS by clicking on ’Apply Changes’ in the ‘Synchronisation’ box on the right hand side of the ‘Chart Loading’ screen
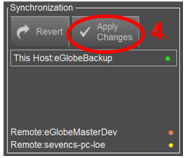
Note: Once all the steps of Chart Maintenance are completed (i.e. Permit, Base and Update media installation as applicable), click on ‘Apply Changes’ in the ‘Synchronization’ box
Installing AIO CD
To install AIO CD:
Note: Ensure the latest permits have been installed before attempting to install any data
To install AIO DVD Media:
- After having inserted the AIO DVD into the appropriate drive (i.e. D/Q), in ‘Chart Loader’, select ‘Chart Loading’ and ‘Scan Drives’
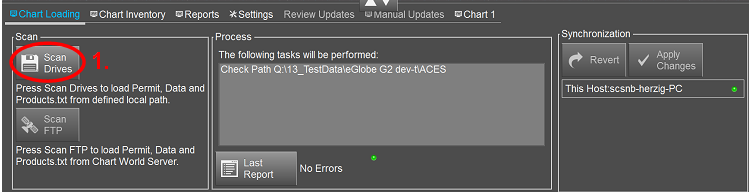
- Tick the ‘DATA’ Option to install the AIO Data from the DVD. If the AIO Data is stored on another source (i.e. Exchange Set on a USB Key), the system will automatically recognise the new source and will install from that location.
- Click ‘OK’
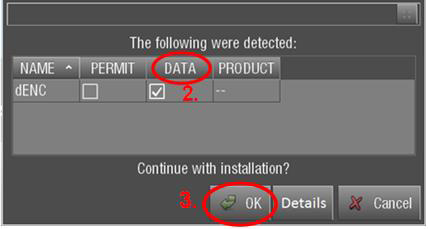
As soon as the installation is confirmed the system will display the progress bar plus related messages.
As soon as the installation is confirmed the system will display the progress bar plus related messages.
- Once the updates are installed, these changes need to be applied to the eGlobe G2 ECDIS by clicking on ’Apply Changes’ in the ‘Synchronisation’ box on the right hand side of the ‘Chart Loading’ screen
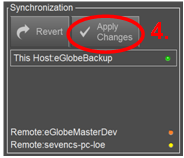
Note: Once all the steps of Chart Maintenance are completed (i.e. Permit, Base and Update media installation as applicable), click on ‘Apply Changes’ in the ‘Synchronization’ box
Using the AIO
To enable AIO data:
- Select ‘Chart Settings’.
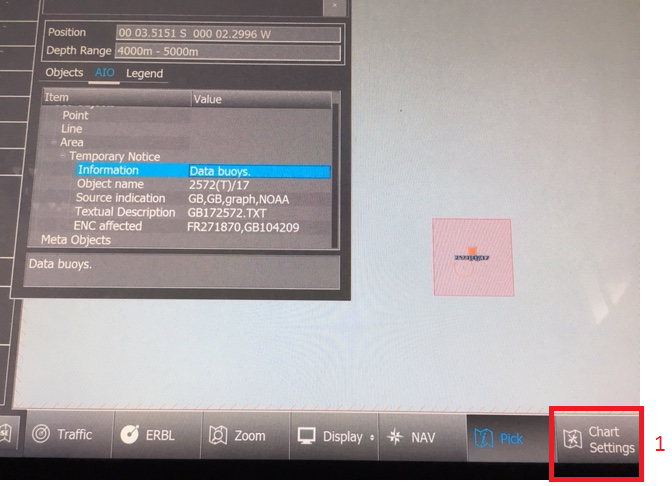
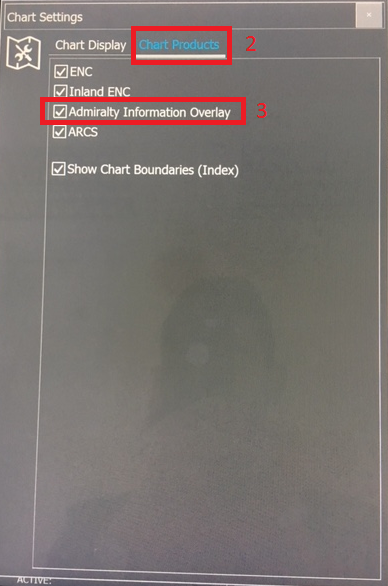
- Select ‘Chart Products’.
- Ensure the box named ‘Admiralty Information Overlay’ is ticked.
To view AIO data:
- With the chart open select ‘Pick’
- Select the AIO polygon shown as a red polygon by tapping on it.
- A selection box will then appear. Ensure you have the ‘AIO’ tab selected.
- The AIO polygons attributes will then be displayed below.
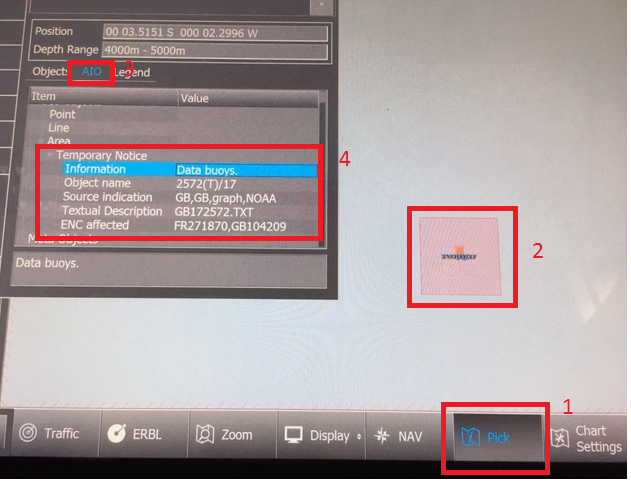
- Select the ‘Textual Description’ box.
- The AIO description in the note file is then displayed.
Systems Checks
The user has the option to review the status of all installed ENCs on the eGlobe G2 ECDIS. Generate Report for Complete
Report of all activities
- In the ‘Chart Loader’ window, select the ‘Reports’ Tab
- Select ‘Generate Reports’. The Report will be automatically sent to the ‘File Manager’ Menu which is accessed through the‘Integrator’ Menu
- Select ‘Integrator’ on the same page
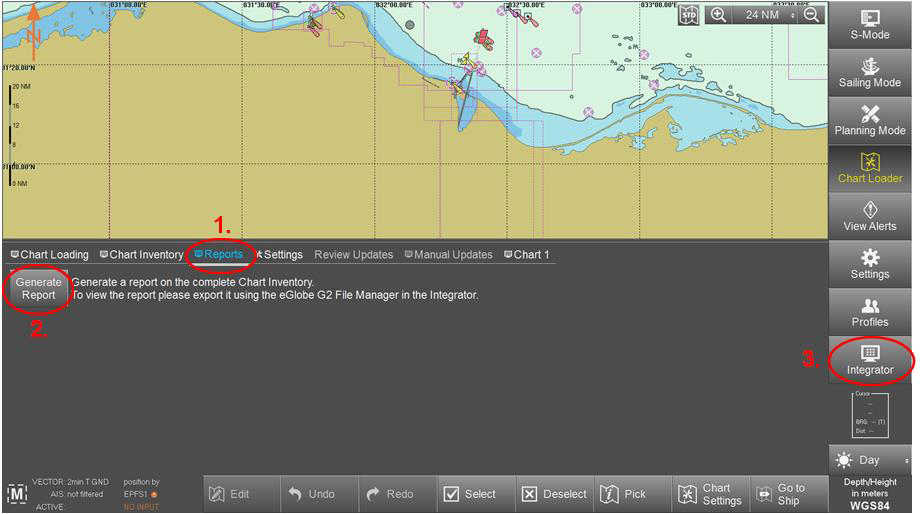
- Once on the ‘Integrator’ Menu, select ‘File Manager’
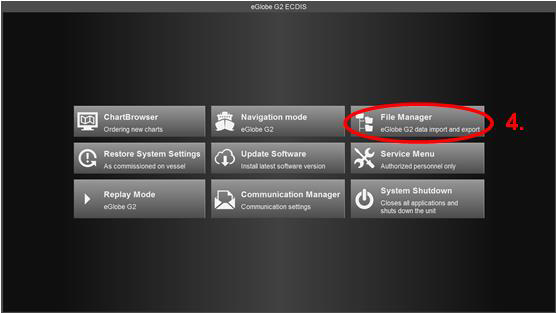
- Once on the ‘File Manager’ Menu, select the ‘Reports’ Tab
- Select the required Report
- Go to ‘Browse’ on the bottom right hand side of the screen
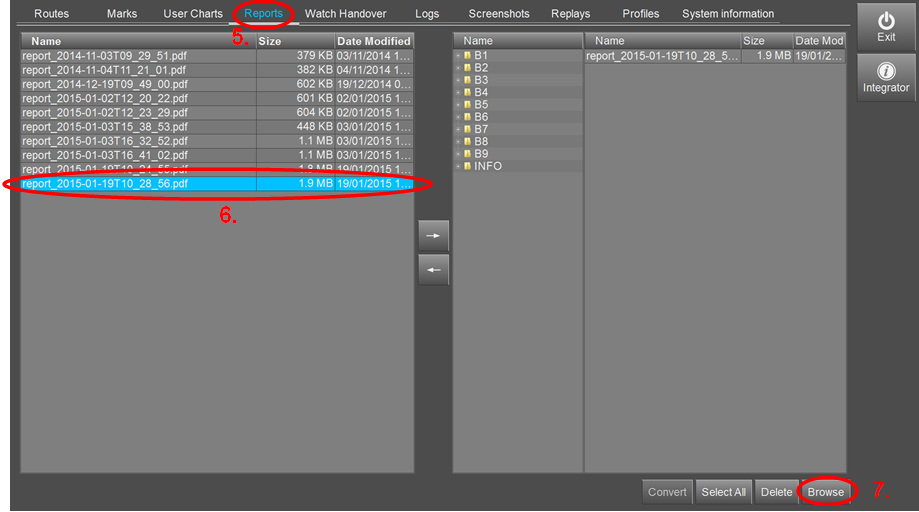
Note: For safety and security reasons, the eGlobe G2 ECDIS is designed to block access to the Hard Drive. Therefore users cannot save Reports to the Hard Drive of their system. The Reports can only be saved to an external location (i.e. USB Key, CD, DVD).
Now select the source location where this Report is to be saved (i.e. USB Key, CD, DVD). Once the source is selected, the Report will be transferred to the right hand column on the screen. To save further Reports to this source location, simply click on the left arrow. As the source location is already recognised, when selecting a new Report and then clicking on this left arrow, the new Reports will automatically appear on the right hand side column.
The Report will then appear within the files of your external source location (i.e. USB, CD, DVD).
Note: As a reminder, the “Chart Loader” Tab on the Menu turns yellow whenever the ECDIS Chart Collection requires some attention (i.e. Charts are not up to date, AVCS ENC permits are expired or expiring within next 30 days, ENCs are licensed but NOT installed)